Table of contents
As governments try to limit community spread of COVID-19 (Coronavirus), they are issuing requirements limiting social gatherings. If your facility is impacted by these requirements, here are some recommendations on how to update your FMX site.
Canceling and rescheduling schedule requests
If your organization uses schedule requests, then you may have some events you’d like to cancel. To cancel an event:
1. Find the schedule request or schedule request occurrence that needs canceled on the calendar and click the cancel button.
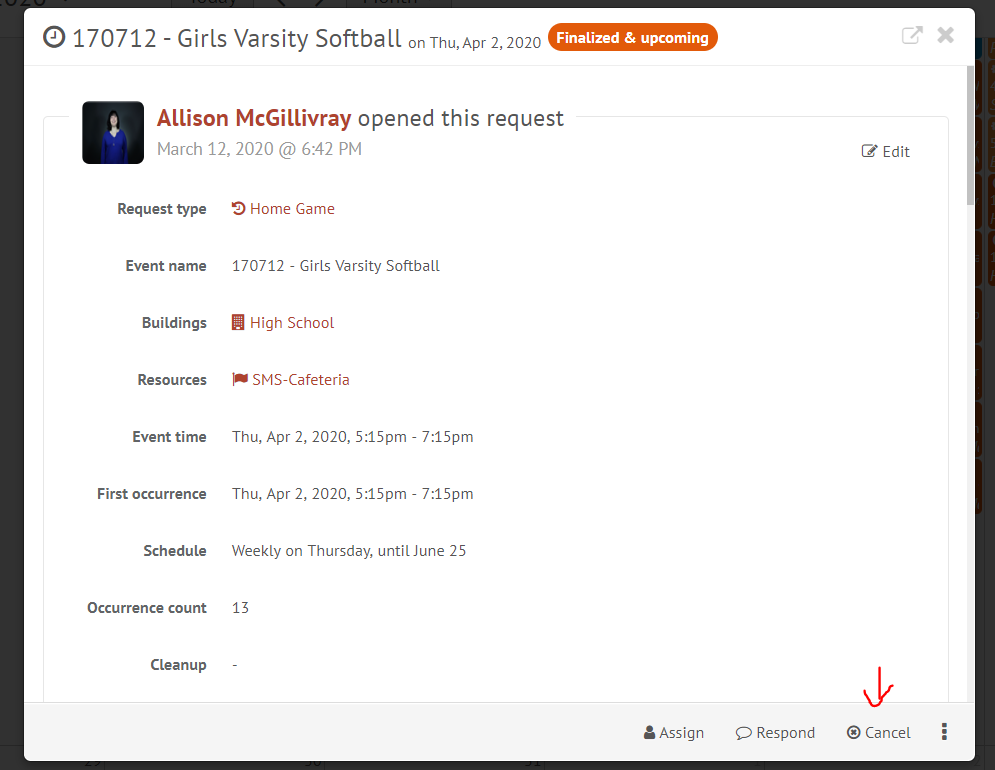
2. Enter the reason the event is being canceled. Note: If you would prefer not to enter a reason when canceling you can update your general settings for your Schedule Request module under admin settings.
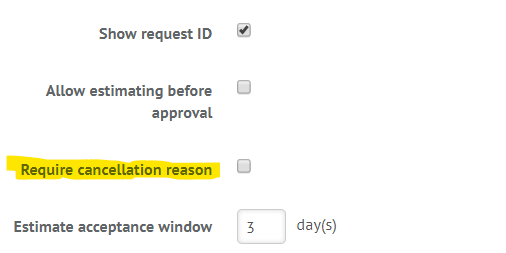
If you’re canceling a repeating event then you’ll see two options: “Cancel this occurrence” or “Cancel this request.” If the event you’re canceling spans a long time period, we recommend choosing “Cancel this occurrence.”
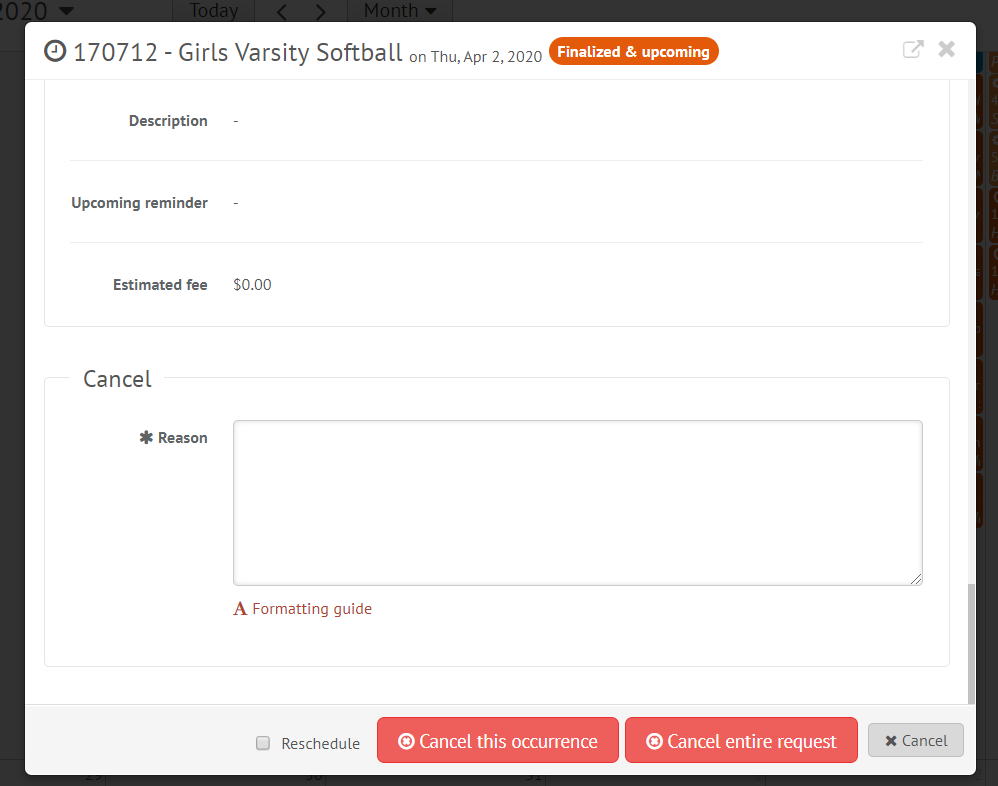
3. If you choose to, you can reschedule this occurrence by checking the “reschedule” box next to the cancel buttons.
Add the updated date and time and then click the green reschedule button.
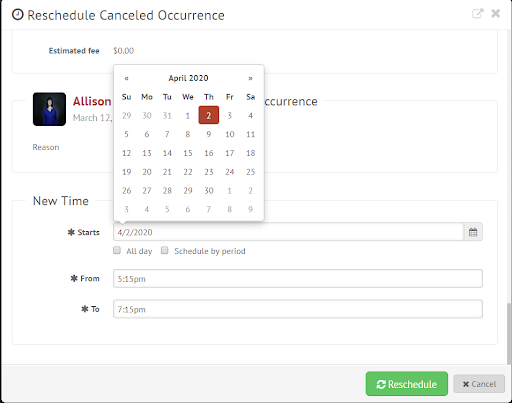
Prevent users from submitting new requests
Now that you’ve canceled your events, you can also temporarily prevent users from creating new ones. There are several different ways to do this depending on your preference.
1. Updating the user type settings of your community members and staff
By updating the user type settings you can control date ranges for acceptable event requests and prevent users from submitting requests for the time that your facility is closed.

You can use the permissions above to create a window during which users with that type can submit requests. In the screenshot above, a user with this type cannot submit requests with start dates between March 12 and March 31.
When creating from the calendar on a date for a date inside the window, they will receive this notice and be prevented from creating a Schedule Request.
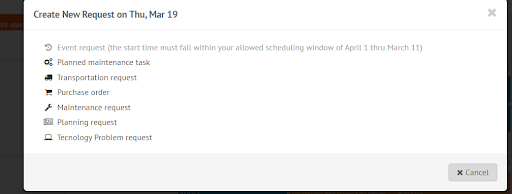
Likewise when a user attempts to create a Schedule Request from the grid view, they receive a warning when they attempt to submit a request and they are prevented from submitting that request.

If you’re not certain when you’ll have your facilities open again, you can prevent users from creating requests in general by removing their permission to create requests.
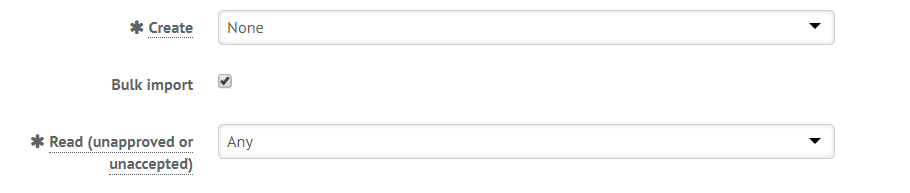
2. Creating facility-wide events
Most of our organizations do not allow their users to submit conflicting events. If you do, you’ll need to turn this permission off in order for this solution to work.
You can create a facilities-wide event by selecting all of your buildings (pro-tip click inside the buildings drop down field and press enter on your keyboard. This will quickly add all of the buildings.). Next you’ll want to add all of your resources. You can quickly do this by clicking “select all.” If you don’t see this option, you can use the same trick above or edit your user type settings to allow you to select all resources. Lastly, you’ll want to make the event an all day event and set it to recur for the length of your closure.
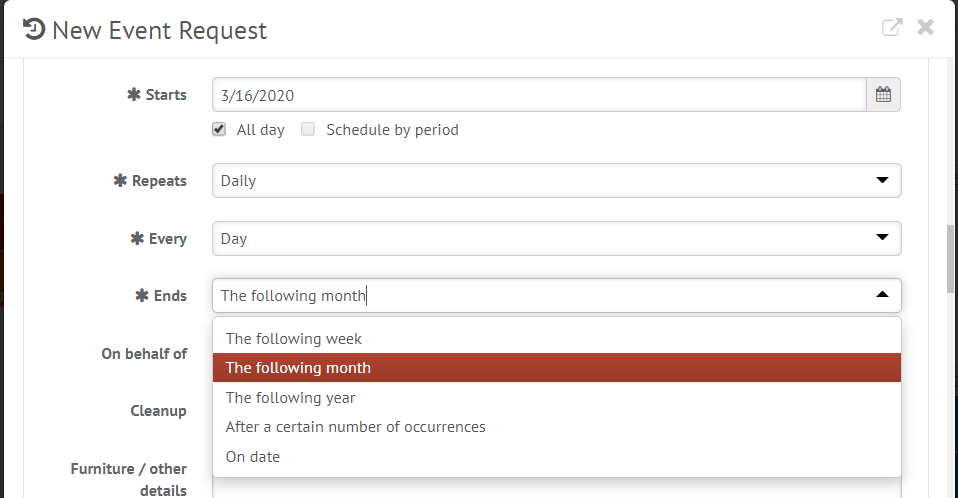
By creating a facilities-wide event, you are reserving your whole facility so that other users cannot schedule events.
If you need any assistance, please don’t hesitate to reach out to FMX Support (support@gofmx.com, 1 (844) 664-4400). We’re happy to do whatever we can so that you don’t have to worry about your facilities during this trying time!
Written by
Allison McGillivray
VP, Product at FMX